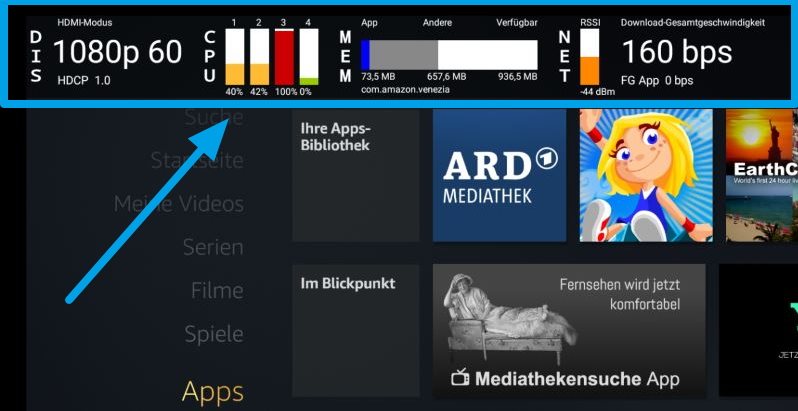
Wer gerne etwas genauer wissen möchte, was sein Fire TV oder Fire TV Stick System so treibt, der kann sich mit der Fire TV System X-Ray Bar einige interessante Werte seines Systems anzeigen lassen. Mit dieser System X-Ray Bar können Probleme mit Apps oder Spielen eingegrenzt und diagnostiziert werden.
Diese System X-Ray Bar ist eigentlich für Entwickler gedacht, damit diese das Verhalten ihrer Apps kontrollieren können. Aber auch normale Anwender wie du und ich können diese Anzeige nutzen, um eventuelle Probleme des Systems und quer schießender Apps zu diagnostizieren. Die System X-Ray Bar ist für Amazon Fire TV und Fire TV Stick ab der Fire OS Version 5.0.2 und höher verfügbar.
Schauen wir uns zunächst einmal an, wie man diese System X-Ray Bar einschaltet.
Die System X-Ray Bar einschalten
Die System X-Ray Bar kann man auf drei unterschiedliche Arten starten, nämlich über die Fernbedienung, den Game Controller und über eine ADB-Verbindung.
Das geht wie folgt:
Die System X-Ray Bar mit der Fernbedienung starten

„Auswahl-Taste“ und „Navigation nach Unten Taste“ gleichzeitig 5 Sekunden lang gedrückt halten. Beide Tasten loslassen und die Menü-Taste drücken.
Die System X-Ray Bar mit dem Game-Controller starten
„A“ und „Y“ Taste gleichzeitig 5 Sekunden lang gedrückt halten. Beide Tasten loslassen und die Menü-Taste drücken.
Die System X-Ray Bar über eine ADB-Verbindung starten
In meinem Artikel zur Erstellung von Fire TV Screenshots, habe ich bereits das kostenlose Tool adbLink vorgestellt. Auch habe ich dort beschrieben, wie man mit diesem Tool eine ADB-Verbindung zum Fire TV oder Fire TV Stick aufbaut.
Hat man eine solche Verbindung aufgebaut, kann man auch einfach per Kommandozeile des Notebooks oder des Rechners, der per adbLink mit dem Fire TV verbunden ist, die System X-Ray Bar starten.
Dazu öffnet man unter Windows einfach die Eingabeaufforderung (cmd.exe), oder klickt in der adbLink Software auf den Button Console, und gibt dort folgenden Befehl ein:
adb shell am start com.amazon.ssm/com.amazon.ssm.ControlPanel
Egal auf welche dieser drei Arten man die System X-Ray Bar nun gestartet hat, das Ergebnis ist immer das gleiche. In allen Fällen erscheint das Entwickler-Tools-Menü in seiner jeweiligen Version. Hier findet man an erster Stelle dann den System X-Ray Schalter, den man ein- und ausschalten kann.
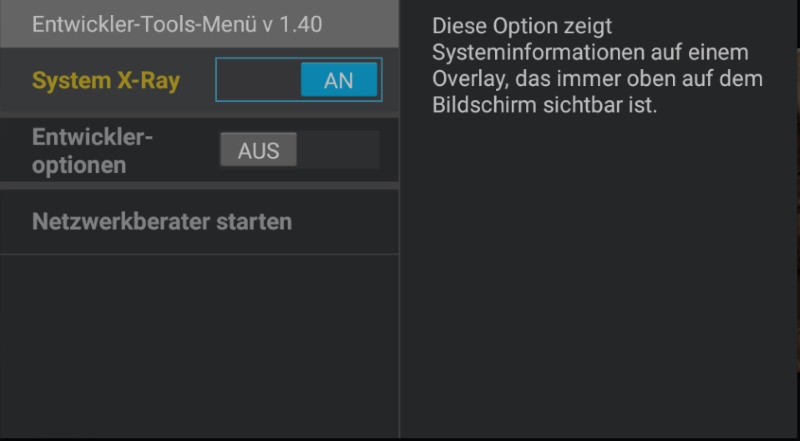
Hat man die System X-Ray Bar eingeschaltet, erscheint die Bar sofort an der Oberseite des Bildschirms. Diese Bar bleibt nun als Overlay permanent sichtbar, egal welche Aktion man am Fire TV ausführt.
Öffnet man nun zum Beispiel eine App, dann sieht man innerhalb dieser X-Ray Bar aktuelle Werte, welche direkt mit dieser App in Verbindung stehen.
Die System X-Ray Bar ist in vier verschiedene Sektionen aufgeteilt, nämlich Display (DIS), CPU (CPU), Memory (MEM) und Network (NET).
Schauen wir uns diese Sektionen nun etwas genauer an.
Display (DIS)

In dieser ersten Sektion wird der HDMI-Modus und die verwendete HDCP Version angezeigt.
HDMI-Modus
Der HDMI-Modus zeigt die aktuelle Auflösung und Bildwiederholfrequenz des Fire TV. In diesem Beispiel ist 1080p die Auflösung und 60 die Bildwiederholfrequenz.
In den Einstellungen unter Töne und Bildschirm -> Bildschirm kann man Änderungen an der Auflösung vornehmen. Dort kann man den Auflösungsmodus auf Automatisch stellen (empfohlen), sowie händisch einige weitere Auflösungen und Bildwiederholfrequenz einstellen. Diese Einstellung wird im HDMI-Modus der Sytem X-Ray Bar angezeigt.
HDCP
Der Wert HDCP 1.0 zeigt die Version der High-bandwidth Digital Content Protection (HDCP) an, die aktuell vom Fire TV auf dem HDMI Port des Fernsehers verwendet wird.
Bei HDCP handelt es sich um ein von Intel im Jahre 2003 entwickeltes Verschlüsselungssystem, das für die Schnittstellen DVI, HDMI und DisplayPort zur geschützten Übertragung von Audio- und Video-Daten vorgesehen ist. In diesem Fall wird HDCP in der Revision 1.0 verwendet.
CPU (CPU)

Die Werte in diesem CPU Feld zeigen die aktuelle Auslastung des Prozessors des Fire TV an. Das Fire TV 4K Ultra, von dem dieser Screenshot gemacht wurde, verfügt über einen Quad-Core Prozessor. Das bedeutet, dass 4 Kerne in diesem Prozessor arbeiten. Deshalb sieht man in diesem Feld auch 4 Spalten, eine Spalte für jeden Prozessorkern.
Im Gegensatz dazu verfügt der Fire TV Stick nur über einen Dual-Core Prozessor, also einen Prozessor mit 2 Kernen. In diesem Fall würden an dieser Stelle zwar auch 4 Spalten angezeigt werden, die Spalten 3 und 4 würde aber eine Auslastung von 0% anzeigen
Die Prozessorauslastung wird zweierlei dargestellt. Zum einen sieht man die Auslastung jedes einzelnen Kerns in Prozent. In diesem Beispiel sieht man, dass der dritte Kern derzeit zu 100% ausgelastet ist, während die anderen drei Kerne gerade wenig zu tun haben. Außerdem wird die jeweilige Auslastung der Prozessorkerne auch farblich dargestellt. Ein helles Grün zeigt eine sehr geringe Auslastung, während ein dunkles Rot die maximale Auslastung anzeigt. Dazwischen gibt es noch die Farben dunkelgrün, gelb und orange.
Mit der Anzeige der CPU-Auslastung kann man nun einfach identifizieren, ob eine App sehr CPU-intensiv arbeitet. Inbesondere für Entwickler ist diese Anzeige sehr nützlich. Sieht man hier zum Beispiel, dass ein Prozessorkern permanent eine sehr hohe Auslastung zeigt, dann ist das eventuell ein Hinweis darauf, dass ein bestimmter Prozess Multithreading-fähig programmiert werden muss.
Aber auch der normale Anwender kann an dieser Stelle hilfreiche Informationen finden. Wenn man zum Beispiel merkt, dass das Fire TV etwas schwerfällig reagiert, dann kann man hier nachschauen, ob eine auffällig hohe Auslastung des Systems vorliegt. Ist das der Fall, kann man anfangen einzelne Apps zu beenden, um den Übeltäter zu identifizieren.
Hierzu wählt man Einstellungen -> Anwendungen -> Installierte Apps verwalten. Dort findet man nun in einer alphabetisch geordneten Liste alle installierten Apps. Wählt man nun eine App aus, sieht man auf einen Blick, wie viel Speicherplatz die App belegt. Zum einen sieht man den gesamten Speicherplatz und zum anderen den Speicherplatz aufgeteilt in App, Daten und Cache. An dieser Stelle kann man nun das Stoppen der App erzwingen, die Daten der App löschen und den Cache löschen. Handelt es sich um eine zusätzlich installierte App, kann an dieser Stelle die App auch bequem deinstalliert werden.
Übrigens: Löscht man die Daten der App, dann wird die App selber nicht gelöscht. Gespeicherte Informationen wie zum Beispiel Spielergebnisse oder Kontoinformationen können hierdurch jedoch verloren gehen.
Hilft das alles nichts, ist ein Neustart die beste Option. Dazu zieht man einfach das Stromkabel des Fire TV, wartet mindestens 3 Sekunden und stöpselt das Kabel wieder ein.
Man kann das Gerät aber auch über die Fernbedienung neu starten. Dazu hält man einfach die Auswahl-Taste und gleichzeitig die Play-Taste für ca. 5 Sekunden gedrückt, bis das Amazon Fire TV neu startet. Ein Neustart kann auch über Einstellungen -> System – > Neu starten erzwungen werden.
RAM Speicher (MEM)

An dieser Stelle wird angezeigt, wie viel RAM Speicher gerade vom System verwendet wird. Hierzu sollte man wissen, dass das Fire TV (1. und 2. Generation) 2 GB RAM eingebaut hat, während der Fire TV Stick lediglich über 1 GB RAM verfügt.
Auch an dieser Stelle wird der jeweilige Wert wieder auf zweierlei Arten angezeigt. Zum einen mit einem Fortschrittsbalken und zum anderen direkt darunter in MB. Wir finden hier drei verschiedene Sektionen, nämlich App (blauer Balken), Andere (grauer Balken) und Verfügbar (weißer Balken),
Schauen wir uns alle 3 Sektionen und deren Bedeutung an:
App (blauer Balken)
In der App Sektion wird die Proportional set size (PSS) des RAM Speichers angezeigt, der gerade von der im Vordergrund laufenden App verwendet wird. Unter dem MB-Wert wird weiterhin der Package Name dieser App angezeigt.
In diesem Beispiel wird zum Beispiel der Package Name „com.amazon.venezia“ angezeigt. Dies ist der Package Name des App-Stores. Befindet man sich gerade auf dem Home Screen, dann wird der Package Name „com.amazon.tv.launcher“ angezeigt. Dies ist der Name der Startseiten App.
In diesem Beispiel sehen wir also, dass die die Proportional set size des Speicherverbrauchs des Fire TV App Stores gerade 73,5 MB beträgt.
Andere (grauer Balken)
Der graue Balken und sein MB Wert darunter zeigt an, wie viel RAM Speicher die übrigen Prozesse auf dem Gerät belegen. Hier ist bereits der Speicherverbrauch der im Vordergrund laufenden App eingerechnet. Grob gesagt wird hier also angezeigt, wie viel Speicher das ganze System aktuell belegt. In diesem Fall sind das 657,6 MB von 2 GB.
Verfügbar (weißer Balken)
Der weiß Balken und sein darunter stehender Wert zeigt an, wie viel RAM Speicherplatz noch frei ist. In diesem Beispiel sieht man also, dass die App-Store App aktuell 73,5 MB RAM, verwendet, das gesamte System 657,6 MB RAM belegt und noch 936,5 MB Speicherplatz zur Verfügung steht.
Sieht man an dieser Stelle, dass kein freier Speicher mehr zur Verfügung steht, dann ist das ein Anzeichen dafür, dass sich auf dem System eine App mit einem Speicherleck (Memory Leak) befindet. Ist das der Fall, dann sollte man, wie unter dem Punkt RAM Speicher beschrieben, eine App nach der anderen beenden, um den Übeltäter zu identifizieren.
Netzwerk (NET)

Zu guter Letzt finden wir unter NET noch die Werte für das Netzwerk vor. Auch diese Werte sind wieder sehr interessant. Hier wird angezeigt, wie stark das WiFi-Signal ist, mit welcher Downloadgeschwindigkeit gerade Daten zum Fire TV heruntergeladen werden und mit welcher Downloadgeschwindigkeit die im Vordergrund laufende App gerade Daten herunter lädt.
RSSI (Received Signal Strength Indication)
Als ersten Wert sieht man den RSSI-Balken. RSSI steht hierbei für „Received Signal Strength Indication“ (Indikator für die Empfangsfeldstärke kabelloser Kommunikationsanwendungen) und zeigt die Stärke des WiFi Signals des Fire TV an. Je höher der Balken ist, desto stärker ist das WiFi Signal des Systems.
Unter diesem Balken wird der Wert der WLAN Signalstärke in der Einheit dBm (Dezibel Milliwatt) angezeigt. Dies ist ein ungefährer Wert, der immer negativ ist. Je näher der Wert an an die Null heranreicht, desto stärker ist das WLAN Signal.
Übrigens: Wenn das Fire TV über ein Ethernet-Kabel mit dem Netzwerk verbunden ist, dann wird der RSSI Balken nicht angezeigt.
Download-Gesamtgeschwindigkeit
Neben dem RSSI Wert finden wir die Download-Gesamtgeschwindigkeit. Hier wird angezeigt, mit welcher Geschwindigkeit das Fire TV aktuell Daten herunter lädt. Hierbei handelt es sich nicht um die maximal mögliche Geschwindigkeit, sondern um die aktuell tatsächliche Geschwindigkeit.
Wird hier ein Wert von 0 bps angezeigt, dann bedeutet dies, dass derzeit keine Daten herunter geladen werden.
FG App (Foreground App)
Direkt darunter findet man den FG App Wert. Der Wert FG App steht für Foreground App. Hier wird also angezeigt, mit welcher Geschwindigkeit die aktuell im Vordergrund laufende App Daten herunter lädt. Dieser Wert ist niemals höher, als die Download-Gesamtgeschwindigkeit.
In diesem Beispiel lädt die im Vordergrund laufende App gerade keinerlei Daten herunter. Dennoch wird eine Download-Geschwindigkeit von 160 bps angezeigt. Das bedeutet also, dass eine andere App im Hintergrund gerade einige Daten herunter lädt.
Dieser Netzwerk-Bereich kann zur Diagnose von Verbindungsproblemen, niedrigen Downloadraten und Streams von minderer Qualität herangezogen werden.
Fazit zur System X-Ray Bar
Die System X-Ray Bar ist ein Teil der Fire TV Entwickler Tools und eigentlich für Entwickler gedacht, die visuell Metriken des Geräts und ihrer App verfolgen möchten, während die App gerade läuft.
Aber auch normale Anwender können an diesen Werten so einiges ablesen. Läuft das Fire TV auffällig langsam und schwerfällig? Reagiert eine App nicht mehr? Wird ein Videostream nur in geringer Qualität angezeigt? Dauert ein Download ungewöhnlich lange? Zu all diesen Fragen können die Werte aus der System X-Ray Bar wertvolle Hinweise zur Lösungsfindung liefern.
Steht man vor einem solchen Problem kann es also nicht schaden, wenn man weiß, wo man nach einer Lösung suchen muss.
